コミュファ光に限らず他のインターネット回線も突然繋がらない現象が稀に発生しますが、繋がらない原因は1つではないので解説方法をすぐにお伝えすることができません。コミュファ光が繋がらない原因を1つ1つ洗い出して行く作業が必要です。
コミュファ光が繋がらない場合は真っ先に「障害情報」と「メンテナンス情報」を確認します。
上記の公式サイトにある障害情報ページとメンテナンス情報ページへそれぞれにアクセスしてコミュファ光を契約しているご地域で「通信回線の障害が発生していないか」「メンテナンス中ではないか」をチェックします。この記事はコミュファ光のインターネットが突然繋がらない状況になってしまった方に向けて、繋がらない時に試して欲しい4つの方法、それでも繋がらない場合に考えられる7つの原因と対処方法、そしてWi-Fiが繋がりにくい場合に設置したい中継器について解説します。
コミュファ光が突然繋がらない時に試して欲しい4つの方法

コミュファ光のインターネットが繋がらないのはあなただけではありません。
ツイッターでは「コミュファ光が繋がらない!」とツイートされている方をたまに見かけます。
一昨日からコミュファ光が繋がらない。特に今までと設定も変えていないんだけども‥
— なおみ。 (@spiral_lab) May 5, 2021
コミュファ光が繋がらないなんで? pic.twitter.com/2wsaOQmocx
— 刀 (@VANNOMS) June 29, 2021
コミュファ光が繋がらない時に真っ先に以下の4つの方法を試してください。
- 障害・メンテナンス情報を確認する
- 接続機器を再起動してみる
- 接続機器のランプを確認する
- 接続端末(パソコンやスマホなど)を再起動する
以下で詳しく解説します。
確認対処① 障害・メンテナンス情報を確認する
冒頭でも解説しましたが、コミュファ光が突然繋がらない状況が発生した場合にはコミュファ光の公式サイトにある「障害情報」と「メンテナンス情報」を真っ先に確認します。
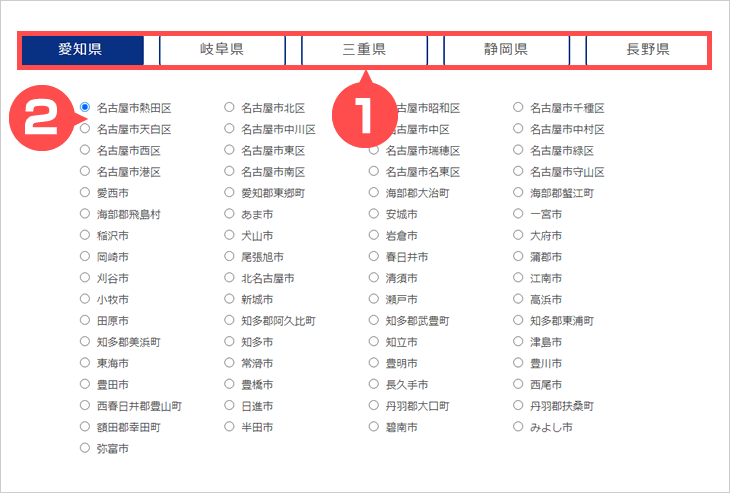
「障害情報」と「メンテナンス情報」へアクセスしたら、コミュファ光を契約している都道府県をクリックしてから市区町村名を選択します。
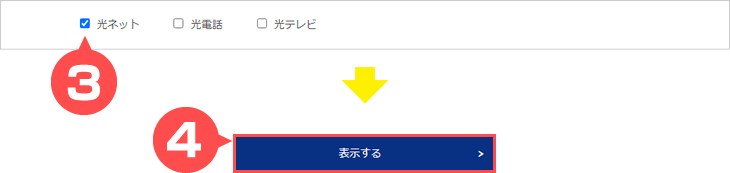
インターネットが繋がらない場合は「光ネット」を選択して【表示する】ボタンをクリックします。

障害情報ページの【現在発生している障害情報】に「障害情報はありません」と表示されれば、コミュファ光で障害情報が発生していないので回線障害以外が原因で繋がらないことが判断できます。
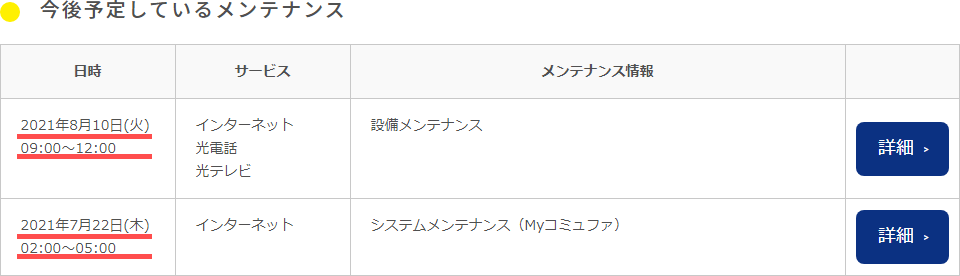
また、メンテナンス情報ページの「今後予定しているメンテナンス」の日時が繋がらない日時と重なっている場合にはメンテナンスによる原因で繋がらない事が解ります。
しかし、メンテナンスの日時とは重ならない場合はその他原因で繋がらないことがが判断できます。
確認対処② 接続機器を再起動してみる
コミュファ光では「ホームゲートウェイ」と呼ばれる接続機器を設置しています。

上記のような大きな辞書サイズの接続機器が「ホームゲートウェイ」で、この接続機器はコミュファ光のインターネット接続に欠かせない機器で、Wi-Fiが利用できる無線LANルーターが内蔵されています。
この接続機器が何らかの原因を受けてインターネットに繋がらない状況が発生している可能性もあるため、一度「再起動」してみるのも1つの対処方法です。
ホームゲートウェイ(接続機器)の再起動の流れは以下です。
- ホームゲートウェイの側面の電源ケーブルを抜く
- 再度、電源ケーブルを差して再起動させる
- インターネットに接続できるか確認する
Step1 ホームゲートウェイの側面の電源ケーブルを抜く

設置されているホームゲートウェイには電源の「ON/OFF」ボタン等はありません。
電源をOFFにするには側面にある電源ケーブルを抜いてください。
Step2 再度、電源ケーブルを差して再起動させる
電源ケーブルを抜いてから1分経過したら、再度電源ケーブルを差して再起動します。
Step3 インターネットに接続できるか確認する
ホームゲートウェイを再起動して2~3分経過したらコミュファ光のインターネットが繋がらなかった端末(パソコンやスマホなど)でインターネットに繋がるようになったかを確認してみてください。
再起動しても繋がらない現象が改善されない場合は、次の対処方法を試します。
確認対処③ 接続機器のランプを確認する
コミュファ光を契約後に設置された接続機器(ホームゲートウェイ)には様々なランプが付いています。
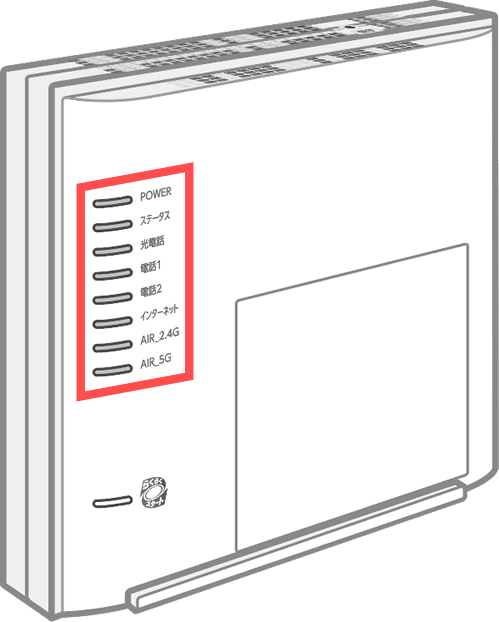
各種ランプは緑や橙(オレンジ)、赤などの色が点灯したり点滅したりしますが、これらにはそれぞれに意味があります。
コミュファ光が繋がらない場合はホームゲートウェイの各種ランプが何色で点灯・点滅しているかを確認してください。
以下、ホームゲートウェイの型番「AtermWH832A」を例にとってランプの意味を解説します。
| ランプ | 状態 | 対処方法 |
|---|---|---|
| POWER | 消灯 | 電源が入っていない。 ⇒電源コード等が正しく差さっているか確認 |
| 緑点灯 | 電源が入っている。 ⇒問題なし | |
| 緑点滅 | らくらく無線スタートで無線接続の設定準備中。 ⇒そのまま待機 | |
| 赤点灯 | らくらく無線スタートで無線接続の設定が失敗。 ⇒説明書をよく読んで設定をやり直す | |
| 赤点滅 | WPSで無線接続の設定が失敗。 ⇒説明書をよく読んで設定をやり直す | |
| オレンジ 点灯 | 無線接続の設定が完了。 ⇒問題なし | |
| オレンジ 点滅 | らくらく無線スタートで無線接続の設定中。 ⇒そのまま待機 | |
| インター ネット | 消灯 | インターネット接続未設定。 又は、ルータ機能停止状態。 又は、WANポート未接続。 ⇒問い合わせる |
| 緑点灯 | インターネット利用可能。 ⇒問題なし | |
| 緑点滅 | インターネット接続中。 ⇒問題なし | |
| オレンジ 点灯 | インターネット接続待機中。 ⇒そのまま待機 | |
| オレンジ 点滅 | インターネット接続中。 ⇒問題なし | |
| 赤点灯 | インターネット利用不可。 ⇒問い合わせる | |
| 赤点滅 | インターネット利用不可。 ⇒問い合わせる | |
| AIR 2.4G | 緑点灯 | 2.4GHzの無線機能(Wi-Fi)動作中。 ⇒問題なし |
| オレンジ 点灯 | 2.4GHzの無線機能(Wi-Fi)動作中。 ⇒問題なし | |
| 赤点灯 | Wi-Fiと干渉する電波を検出中。 ⇒問い合わせる | |
| AIR 5G | 緑点灯 | 5GHzの無線機能(Wi-Fi)動作中。 ⇒問題なし |
| 緑点滅 | DFS干渉確認中 ⇒そのまま待機・様子をみる ⇒点滅が続くなら問い合わせる |
ホームゲートウェイのランプの色や状況によってはコミュファ光へ問い合わせしてください。
受付時間:9時~18時まで
確認対処④ 接続端末(パソコンやスマホなど)を再起動する
コミュファ光でインターネットに接続する端末(パソコンやスマホなど)が原因で繋がらない状況が発生している可能性もあるため、接続端末を再起動してみてください。
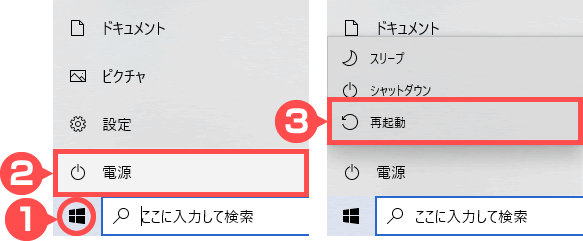
Windows10のパソコンを再起動する場合は、左下のWindowsボタンをクリックして「電源」をクリックします。その後、表示された「再起動」をクリックするとパソコンの再起動が可能です。
再起動後、インターネットに接続できるか確認してください。
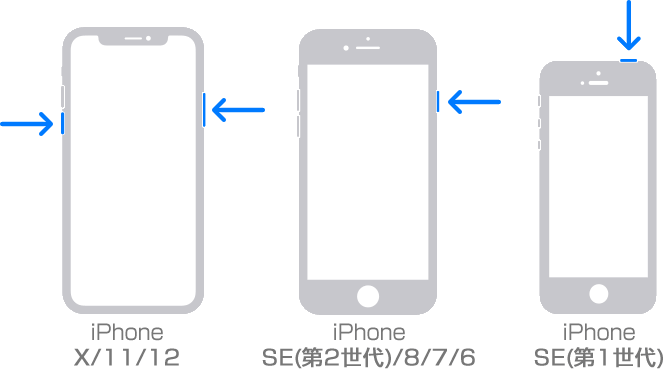
iPhoneの再起動は機種により違いがあります。
iPhone X/11/12はサイドボタンと音量ボタンを同時に長押しすると再起動することができます。
それ以外のiPhoneはサイドボタンやトップボタンを長押しすると再起動することができます。
再起動後、インターネットに接続できるか確認してください。
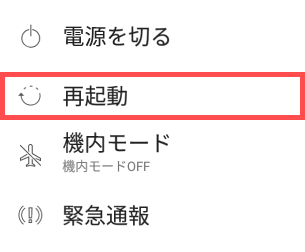
androidの再起動は電源ボタンを長押しするとメニューが表示されるので「再起動」をタップします。もし、「再起動」が表示されなかった場合は「電源を切る」をタップして電源が切れた後に再度電源を入れ直してください。
再起動後、インターネットに接続できるか確認してください。
また、パソコンもWi-Fi接続してるかも確認します。パソコンで有線接続(LANケーブル)している場合にはLANケーブルが正しく差し込まれているかも合わせて確認してください。
コミュファ光が繋がらない場合の7つの原因と対処方法

上記ではコミュファ光のインターネットが繋がらなくなった場合に真っ先に試して欲しい4つの方法について解説しましたが、その方法でも解決しなかった場合は他の原因が考えられます。
コミュファ光が繋がらない場合に考えられる7つの原因は以下です。
- 電子レンジやBluetoothが原因で繋がらない
- ホームゲートウェイの置き場所が原因で繋がらない
- Wi-Fi設定ミスが原因で繋がらない
- Wi-Fiの帯域幅が原因で繋がらない
- LANケーブルの劣化が原因で繋がらない
- パソコンのメモリ不足が原因で繋がらない
- Webブラウザのキャッシュが原因で繋がらない
原因① 電子レンジやBluetoothが原因で繋がらない
コミュファ光のインターネットをWi-Fi接続している方も多いと思います。
Wi-Fiという電波はLANケーブルを使用することなくパソコンやスマホなどでもインターネット接続が可能になるので大変便利ですが、Wi-Fiという電波は他の電波に非常に弱い性質があります。
特に「電子レンジ」や「Bluetooth」を使用中に発する電波はWi-Fiに影響するため、一時的にインターネットに繋がらない原因、もしくはインターネットの速度が低下する原因となります。
- 使用している電子レンジやBluetoothを一時停止してみる
- Wi-Fiの周波数を2.4GHz帯から5GHz帯へ変更してみる
Wi-Fi、電子レンジ使うと一時的にクソ遅くなって草 pic.twitter.com/bdaEJ4YpuA
— 網屋@ファグリー (@Fishing_fugly) April 23, 2021
ご家庭に1台はある電子レンジは電磁波で食品を温める機器です。
電子レンジで使用する電磁波の周波数帯は2.4GHz帯で、Wi-Fiで使用する周波数帯も同じ2.4GHz帯です。
その為、Wi-Fiと同じ周波数帯の電磁波を発する電子レンジを使用中にはWi-Fiが一時的に繋がらない状況となります。
また、Bluetoothも同様です。
2.4GHz 帯に押し込めるの本当にやめてくれ。Bluetooth と Wi-Fi が干渉してイライラする。
— いわんこ (@Iwancof_ptr) April 25, 2021
最近では配線を使わずにイヤホンやスピーカー、キーボードやマウスが利用できるBluetoothが普及しています。
BluetoothもWi-Fi同様に2.4GHz帯の周波数を利用しているため、Bluetoothを使用中にはWi-Fiが繋がらない、もしくは速度が遅くなる現象が発生することがあります。
また、2.4GHz帯のWi-Fiで接続している場合は5GHz帯に変更して繋がるかも確認してください。
原因② ホームゲートウェイの置き場所が原因で繋がらない
コミュファ光ではホームゲートウェイと呼ばれる機器を設置します。
このホームゲートウェイは無線LANルーター機能が内蔵されており、Wi-Fi接続が可能です。
電磁波を発する電子機器(家電)の近くにホームゲートウェイを置くとWi-Fiが繋がらない状況が発生する場合があります。
- 電子機器の近くにホームゲートウェイがある場合は置き場所を変えてみる
- 電子機器をホームゲートウェイから遠ざけてみる

特に台所周りにはWi-Fiに影響を与える家電が多くあります。
- 電子レンジ
- 冷蔵庫
- IHクッキングヒーター
また、その他にもリビング等にもWi-Fiに影響を与える家電が多くあります。
- TV
- ゲーム機
- ビデオ(DVDプレーヤー)
- パソコン
- コードレス電話機
- 蛍光灯照明
- 電気毛布
- ホットカーペット
- こたつ
- マッサージチェア
- 掃除機
- エアコン
コミュファ光のホームゲートウェイでWi-Fi接続している方は電磁波は発すると思われる電子機器をホームゲートウェイから離してみる、もしくはホームゲートウェイの設置場所を変更してみてください。
その為、ホームゲートウェイを電子機器から1m程度離すか、ホームゲートウェイの設置場所が変更できない場合は近くになる電子機器の置き場所を変更してみてください。
原因③ Wi-Fi設定ミスが原因で繋がらない
コミュファ光のホームゲートウェイが発するWi-Fiに接続しないと繋がりません。
コミュファ光のホームゲートウェイのWi-Fiが繋がらない場合、接続端末側(パソコンやスマホなど)のWi-Fi設定ミスが原因の可能性もあるので調べてみましょう。

ホームゲートウェイの側面にはWi-Fi接続するための「SSID」が記載されています。
このホームゲートウェイに記載のSSIDでWi-Fi接続しなければインターネットには繋がりません。
各接続端末の確認方法は以下です。
iPhone/iPadのWi-Fi確認方法
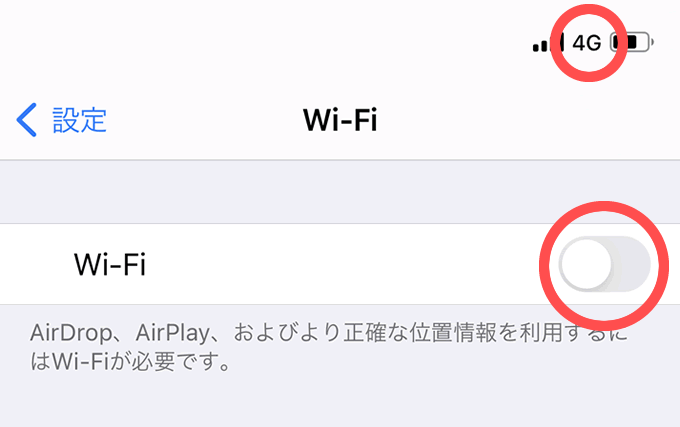
iPhone/iPadの上部にWi-Fiマークが付いているか確認してください。
また、設定のWi-Fi設定画面でWi-FiがONになっているかも確認します。
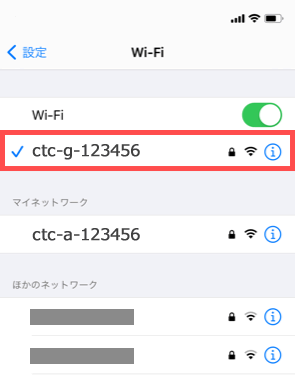
iPhone/iPadの上部にWi-Fiマークが付いており、尚且つWi-FiがONになっている場合には、ホームゲートウェイの側面に記載のSSIDでWi-Fi接続されているか確認します。
androidのWi-Fi確認方法
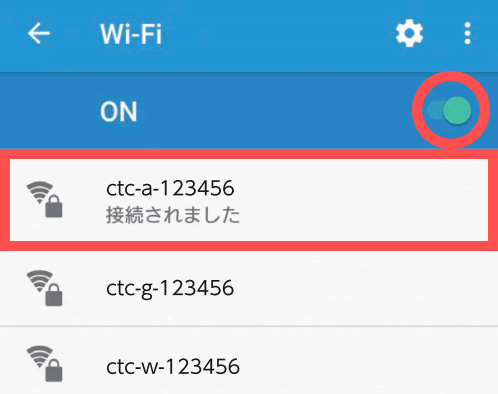
androidのWi-Fi設定画面で「ON」になっているかを確認します。
また、接続されているWi-Fiがホームゲートウェイ記載のSSIDと同じかも確認します。
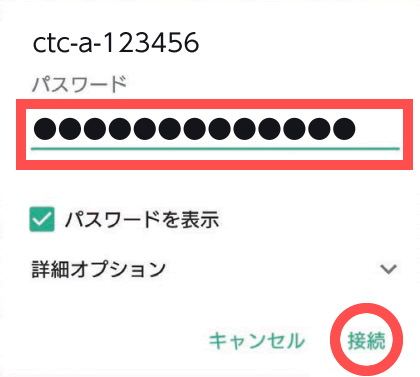
また、ホームゲートウェイ記載のSSIDとは違うWi-Fiで接続している場合には、記載のSSIDと同じ文字数をタップして、パスワードに記載の「暗号化キー(AES)」を入力して接続してください。
Windows10のWi-Fi確認方法
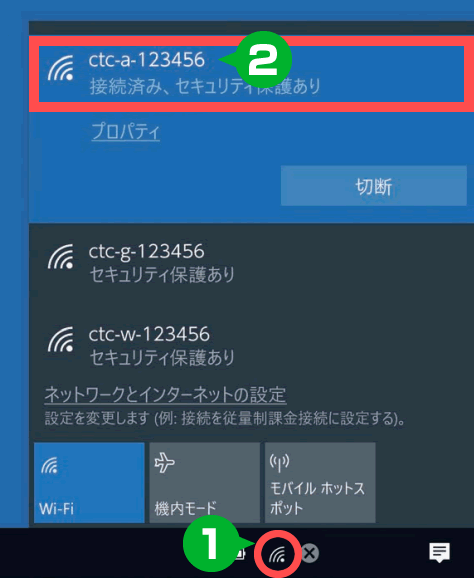
Windows10の右下にある「Wi-Fiマーク」をクリックして、ホームゲートウェイ記載と同じSSIDでWi-Fi接続しているかを確認してください。
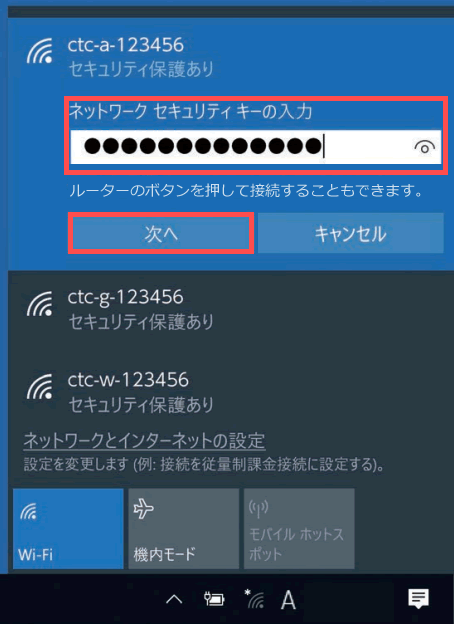
原因④ Wi-Fiの帯域幅が原因で繋がらない
コミュファ光のホームゲートウェイのWi-Fiは「5GHz帯」と「2.4GHz帯」の2つの周波数帯を利用できます。
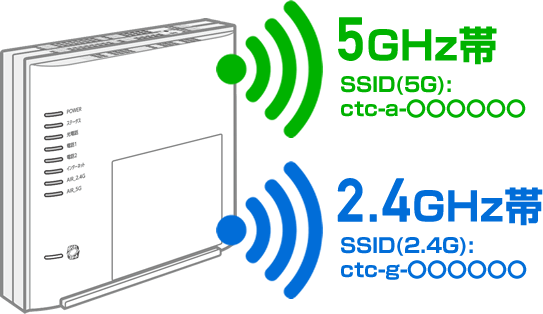
Wi-Fi周波数帯の5GHz帯は2.4GHz帯より速度は速いですが届きづらい特性があります。
Wi-Fiの周波数帯「5GHz帯」と「2.4GHz帯」の特性の違いは以下です。
| 周波数帯 | 5GHz帯 | 2.4GHz帯 |
|---|---|---|
| SSID (ホームゲートウェイ記載) | ctc-a–****** | ctc-g–****** |
| 速度 | 2.4GHzより 速い | 5GHzより 遅い |
| 利用範囲 | 狭い | 広い |
| 障害物 | 弱い | 強い |
「5GHz帯」のWi-Fiは2.4GHz帯よりも速度が速いですが、利用範囲が狭い上に壁やドアなどの障害物にも弱いので、ホームゲートウェイを設置した部屋以外でWi-Fi接続しようとすると繋がらない場合があります。
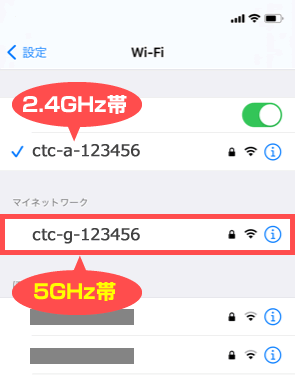
コミュファ光のインターネットをWi-Fiで接続している端末(パソコンやスマホなど)のWi-Fi接続を確認してから、2.4GHz帯の「ctc-a-〇〇〇〇〇〇」で接続している場合には5GHz帯の「ctc-g-〇〇〇〇〇〇」に変更してみてください。
原因⑤ LANケーブルの劣化が原因で繋がらない
コミュファ光のインターネット接続をパソコンでLANケーブルで有線接続している方もいると思います。
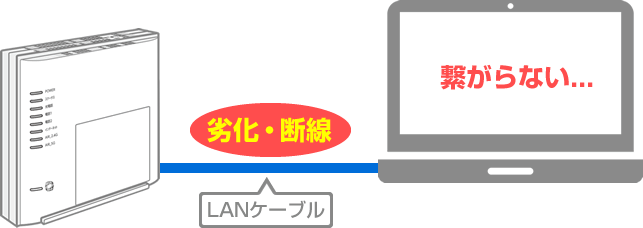
ホームゲートウェイとパソコンを繋いでいるLANケーブルの劣化や断線でインターネットに繋がらない場合があります。
長年LANケーブルを利用していると、LANケーブルは劣化します。
また、机やタンスなどの下にLANケーブルが挟まると断線している可能性もあります。
このようにLANケーブルの「劣化」「断線」が原因で繋がらない状況が発生している可能性もあります。
ホームゲートウェイとパソコンを繋いでいるLANケーブルを自宅にある違うLANケーブルで構いませんので繋ぎなおしてから、インターネットに接続できるかを確認してください。
LANケーブルが原因だった場合は新しいLANケーブルと交換しましょう。
数値が高いほど性能が高いLANケーブルです。
コミュファ光のインターネットの速度を落とさずに利用するにはLANケーブルの規格「CAT6」以上のものを利用すると良いでしょう。
原因⑥ パソコンのメモリ不足が原因で繋がらない
コミュファ光をパソコンでインターネット接続している方で「最近パソコンの動作が遅い」と感じる方はパソコンのメモリ不足が原因でインターネットに繋がらない、又は繋がりにくい可能性があります。
パソコンのメモリが不足するとパソコンの動作が遅くなる他にもインターネットに繋がらない、又は繋がりにくい原因となりますので、「パソコンが重たい」「パソコンの動作が遅い」と感じる方はメモリを確認してみましょう。
以下はWindows10のメモリ確認方法です。
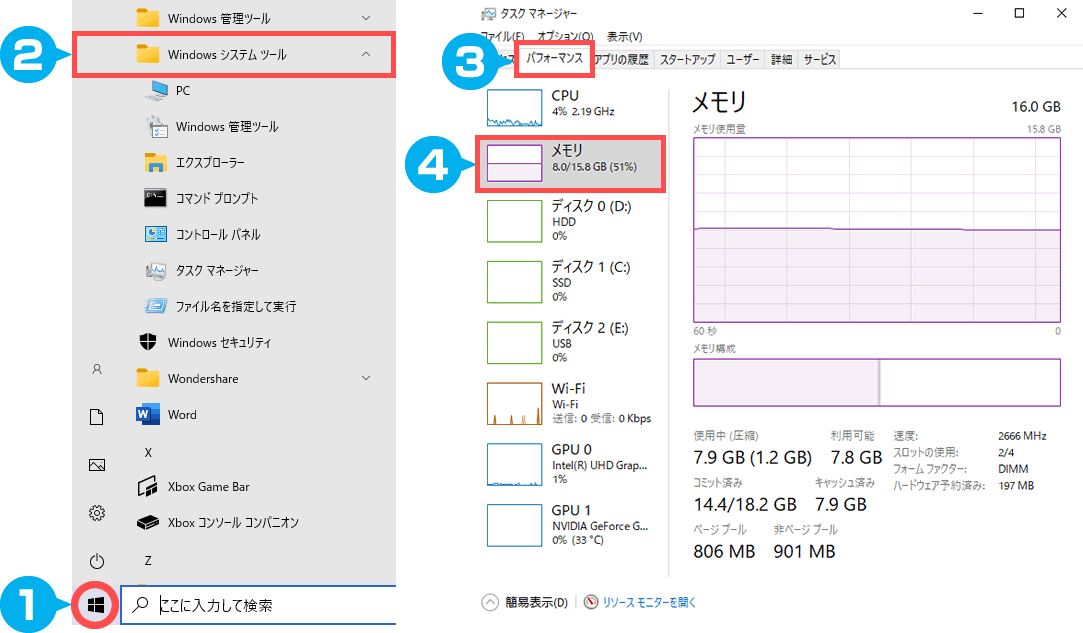
- 左下の「Windowsマーク」をクリックする
- 「Windowsシステムツール」をクリックする
- タスクマネージャーの「パフォーマンス」タブをクリックする
- 「メモリ」をクリックする
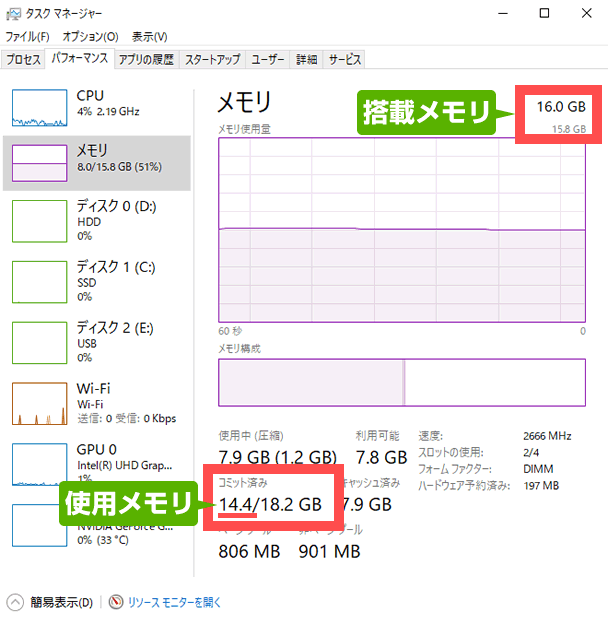
メモリの上部に記載の数値がパソコンに搭載されているメモリです。
※上記の場合の搭載メモリは「16.0GB」です。
また、コミット済みの左側に記載の数値が使用中のメモリ(使用メモリ)です。
※上記の場合の使用メモリは「14.4GB」です。
「搭載メモリ」より「使用メモリ」が多いとメモリ不足ということになります。
メモリ不足だとパソコンの起動や動作、インターネットの速度が遅くなるほか、最悪の場合はインターネットに繋がらない現象が発生してしまいます。
パソコンに詳しくない方がメモリ増設をするとパソコンに不具合が生じるかもしれないので、不安な方はお近くのパソコンショップや電気屋さんに相談してください。
原因⑦ Webブラウザのキャッシュが原因で繋がらない
インターネットでホームページを閲覧したりする際にはWebブラウザ(Google ChromeやInternet Explorer、Microsoft Edge、Safariなど)を利用します。
これらWebブラウザには「キャッシュ」と呼ばれる保存機能があります。
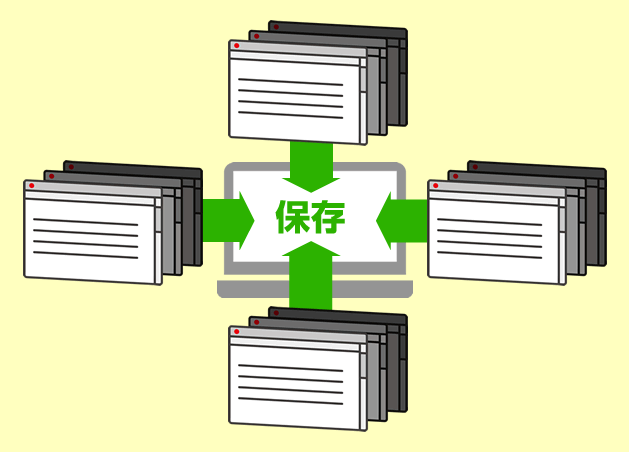
Webブラウザの「キャッシュ」機能とは、一度アクセスしたホームページデータ(文章や写真など)、ログインデータなどをパソコンやスマホに保存する機能のことです。
一度ログインした会員サイトに再度訪問してもログインする必要がありませんよね?
あれもWebブラウザの「キャッシュ」機能のおかげです。
保存されたキャッシュはどんどん蓄積されていきますが、蓄積されたキャッシュが原因でインターネットの速度が低下したり、稀にインターネットに繋がらない現象が発生します。
Webブラウザのキャッシュをクリア(削除)すると改善する可能性があります。
Google Chromeのキャッシュをクリアにする
- 右上の「︙」をクリック
- 「その他のツール」の「閲覧履歴を削除…」をクリック
- 「データを削除」をクリック
Microsoft Edgeのキャッシュをクリアにする
- 右上の「…」をクリックし「設定」をクリック
- 右側の「プライバシー、検索、サービス」をクリック
- 「クリアにするデータの選択」ボタンをクリック
- 「今すぐクリア」ボタンをクリック
Internet Explorerのキャッシュをクリアにする
- 右上の「ツール」の「インターネットオプション」をクリック
- 「全般」タブをクリック
- 「閲覧の履歴」にある「削除」ボタンをクリック
コミュファ光のWi-Fiが別部屋で繋がらない場合は中継器を試す

コミュファ光に限らない話ですが、Wi-Fi(ワイファイ)という電波は壁などの障害物は通しにくい性質があります。
その為、Wi-Fiを発信する機器(ホームゲートウェイ)を設置した部屋以外の部屋でWi-Fi接続しようとすると繋がりにくい場合があり、繋がらない場合もあります。
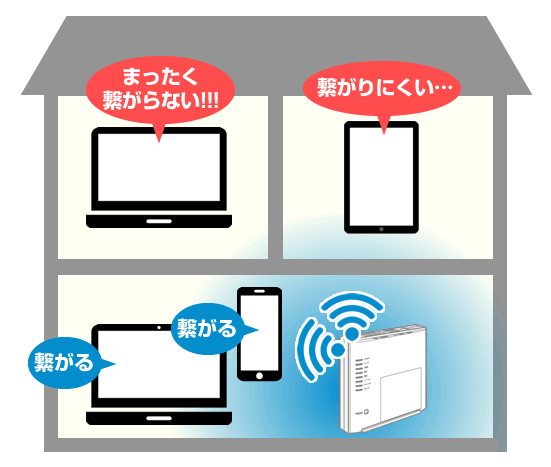
例えば、ホームゲートウェイを1階のリビングに設置したとします。
そのホームゲートウェイを設置した1階はWi-Fiが繋がるのに、2階では壁や床などの障害物がWi-Fiの邪魔をして「繋がりにくい」又は「まったく繋がらない」現象が発生します。
Wi-Fiが繋がらない・繋がりにくい場合は中継器を設置する
コミュファ光のホームゲートウェイでWi-Fi接続しようとした時、設置した部屋なら問題なくWi-Fi接続出来るのに、設置した部屋から離れた部屋ではWi-Fiが障害物で弱くなり繋がりにくい事があります。最悪の場合は繋がらない時もあります。
そのような時には中継器を設置すると良いでしょう。

他の部屋ではWi-Fiが繋がらない・繋がりにくいという場合には、Wi-Fiが届く範囲内に中継器を設置すると解決する場合があります。中継器には置き型タイプとコンセント差込タイプがありますが手軽でオススメなのはコンセント差込タイプです。
中継器の役割は「Wi-Fi増幅」
中継器はコミュファ光のホームゲートウェイから発信されたWi-Fiを受信して再度中継器がWi-Fiを発信する機能を持ちます。
要はWi-Fiの「掛け渡し」の役割をしてくれます。
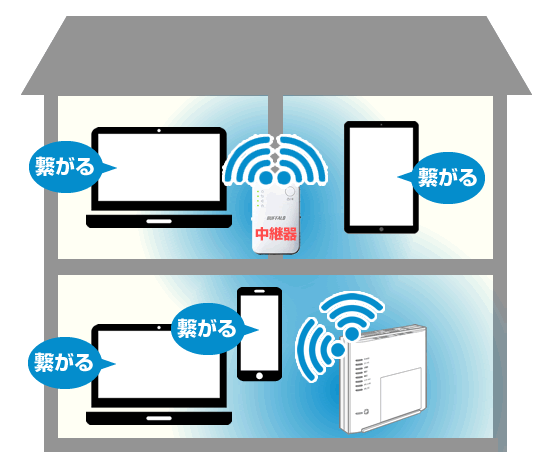
Wi-Fiが弱い部屋や繋がらない部屋の中間に中継器を設置することで広範囲でWi-Fi接続が可能となるため、ホームゲートウェイを設置した部屋以外でWi-Fiが繋がりにくい場合には有効な方法の1つです。
まとめ
この記事ではコミュファ光のインターネットが繋がらない状況となった方向けに、真っ先に試す4つの方法と考えられる繋がらない4つの原因とその対処方法を解説しました。
コミュファ光が突然繋がらない状況が発生した場合は以下の4つの方法を試します。
上記4つの確認や対処を行っても改善しない場合には他の原因が考えられます。コミュファ光が繋がらない場合に考えられる他の原因は以下の7つです。
受付時間:9時~18時まで
ホームゲートウェイを設置している部屋以外でWi-Fiが弱く「繋がらない」「繋がりにくい」場合には中間地点にWi-Fiを増幅する中継器を設置して繋がるか試しても良いでしょう。
